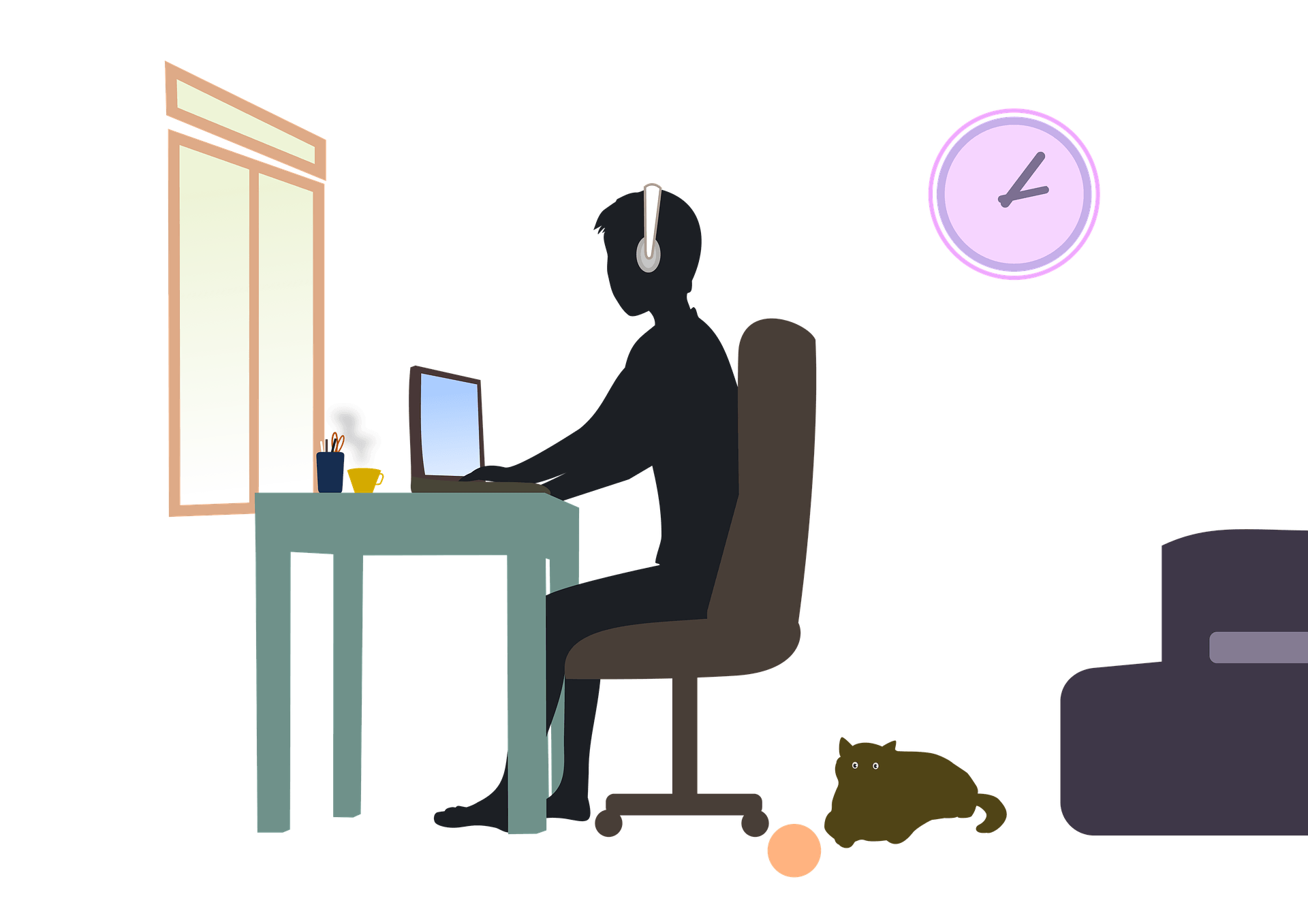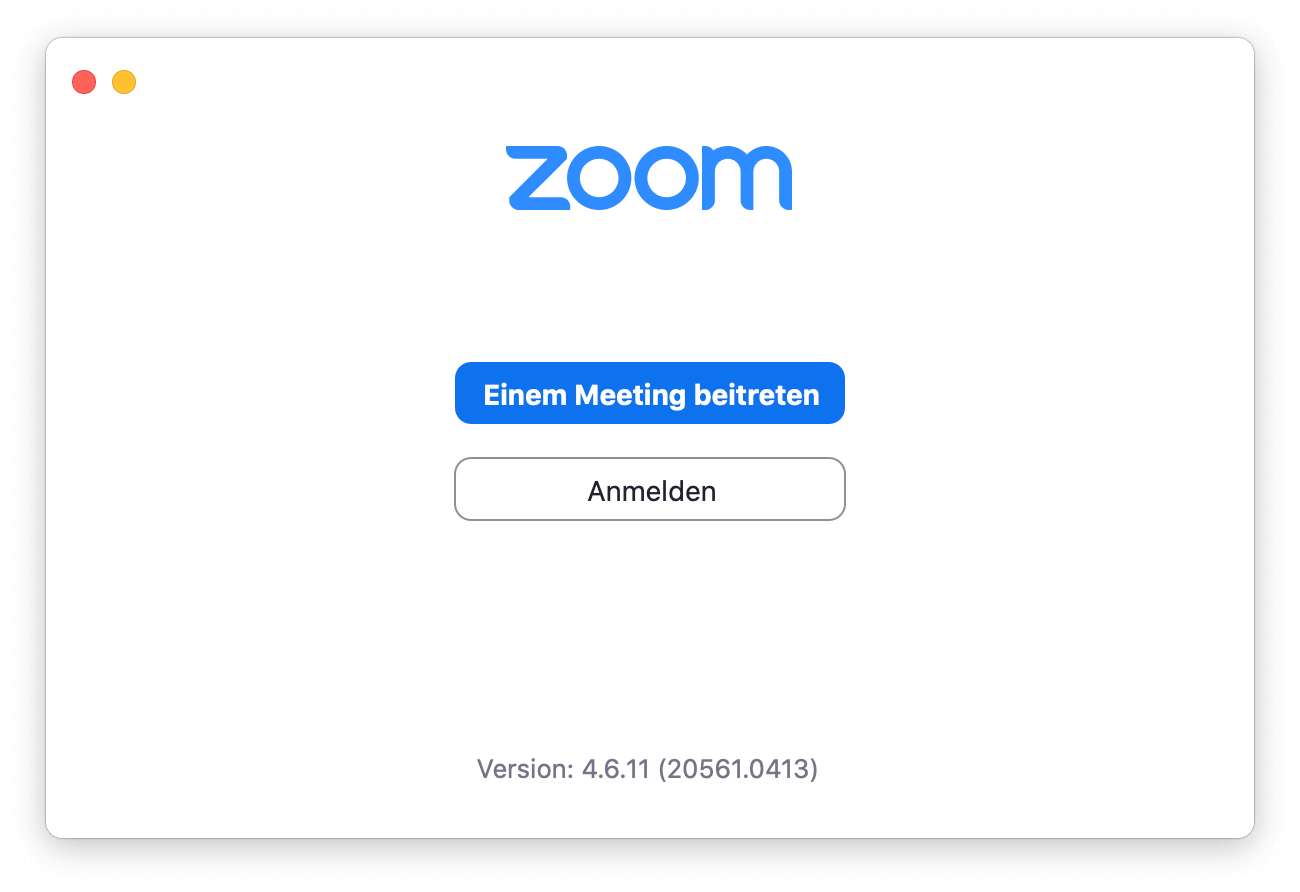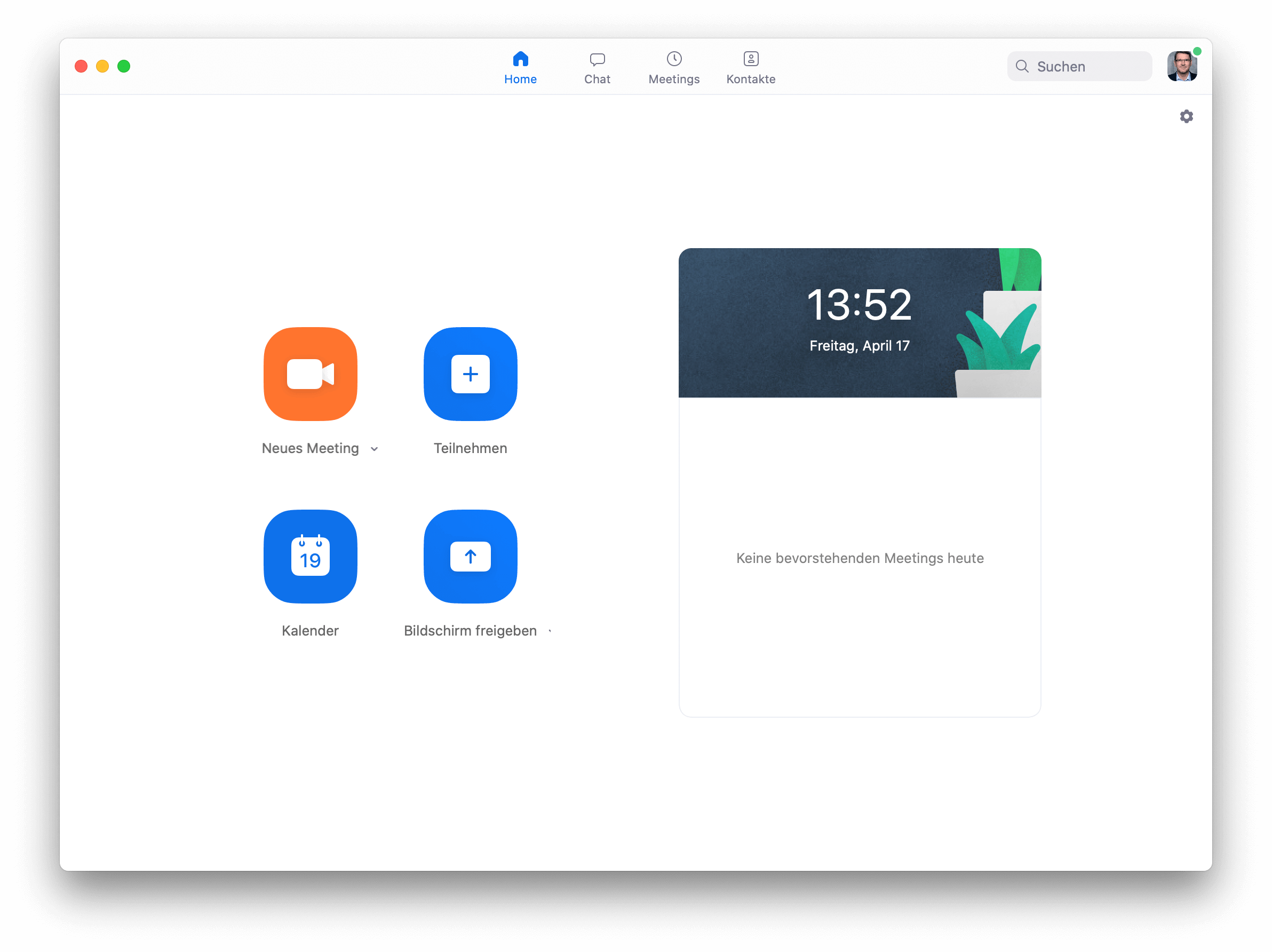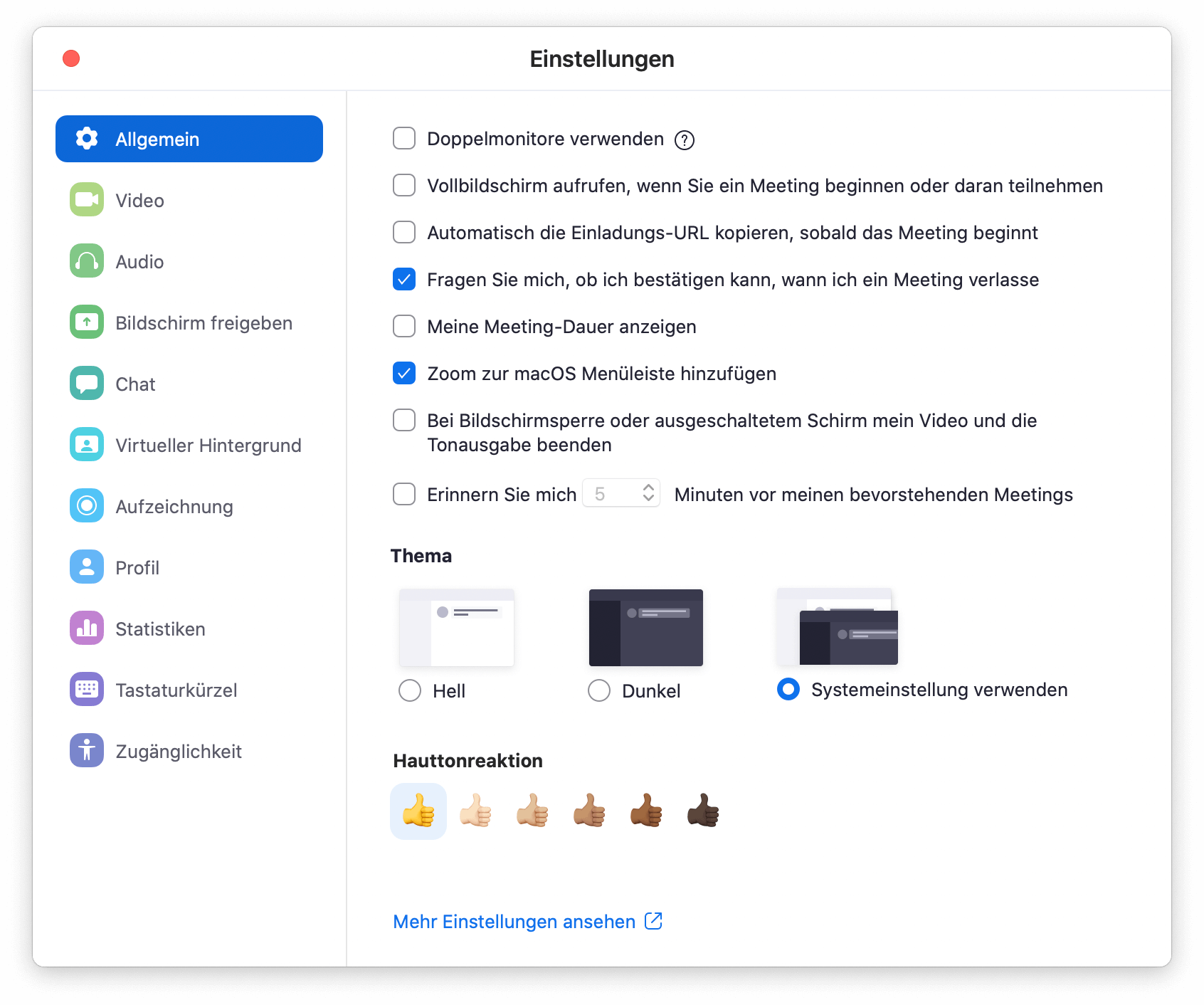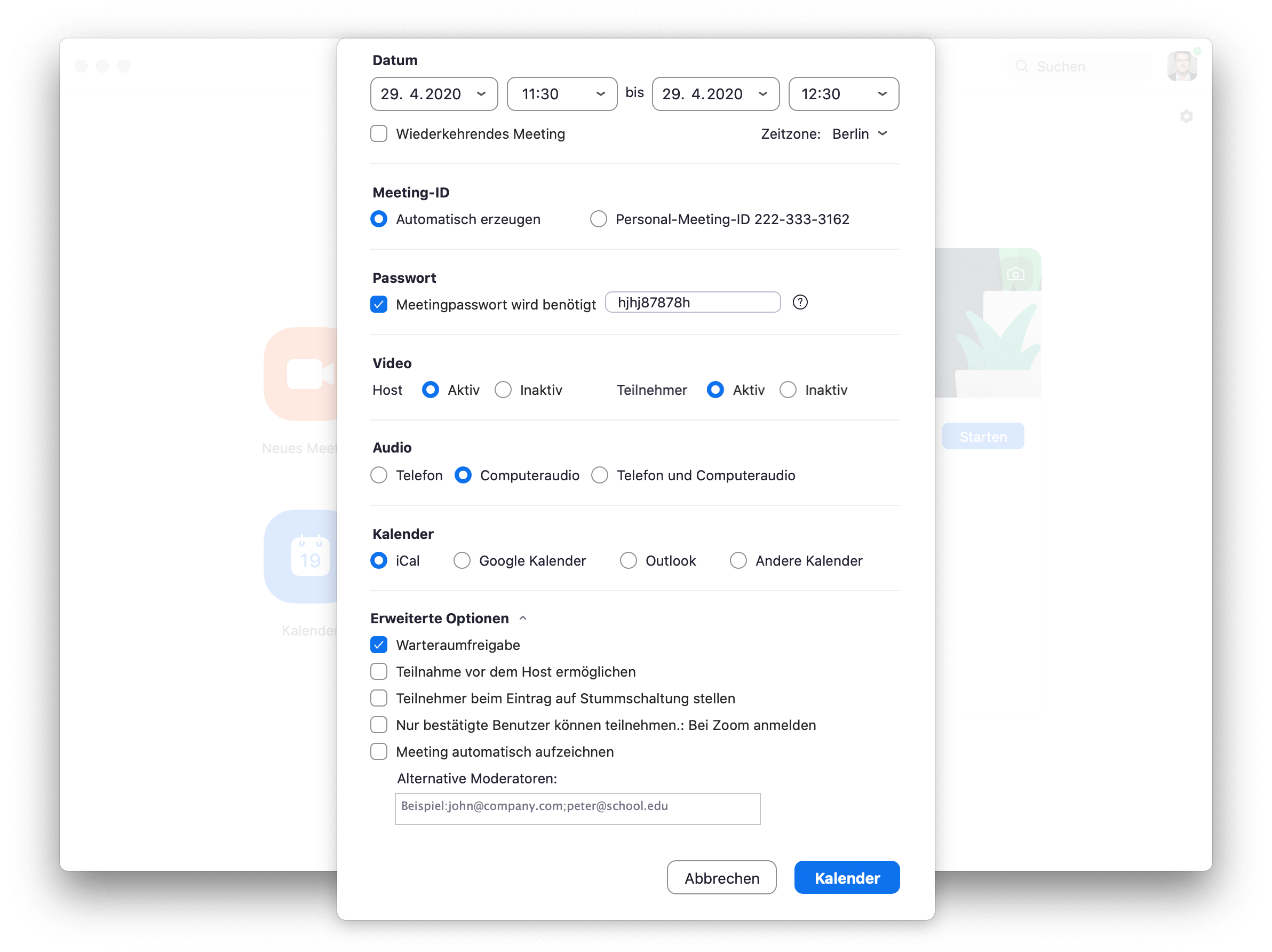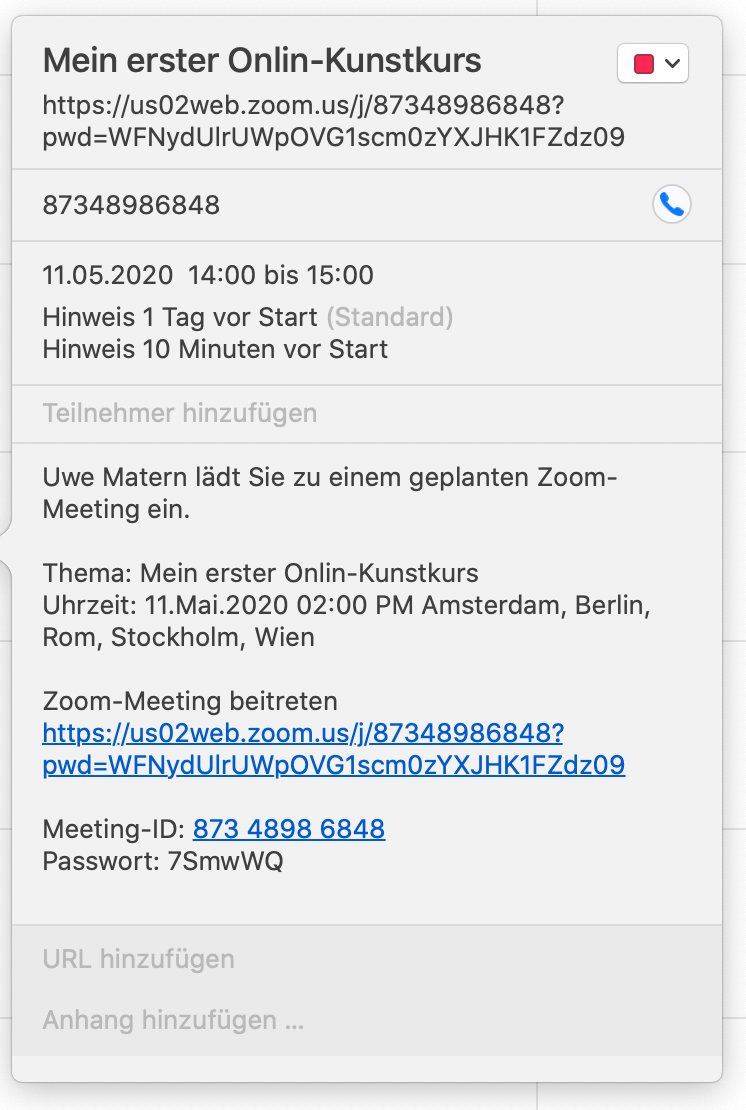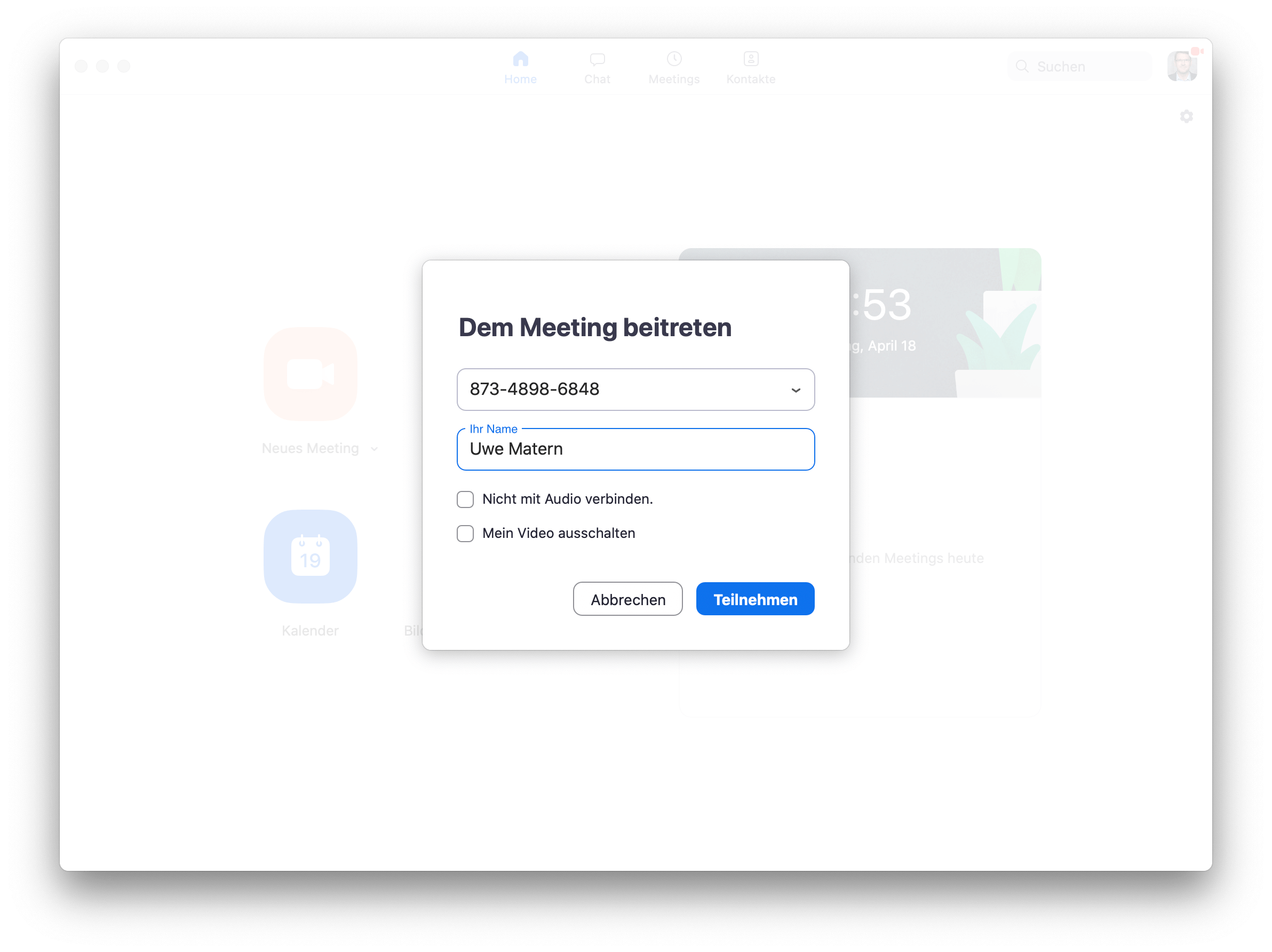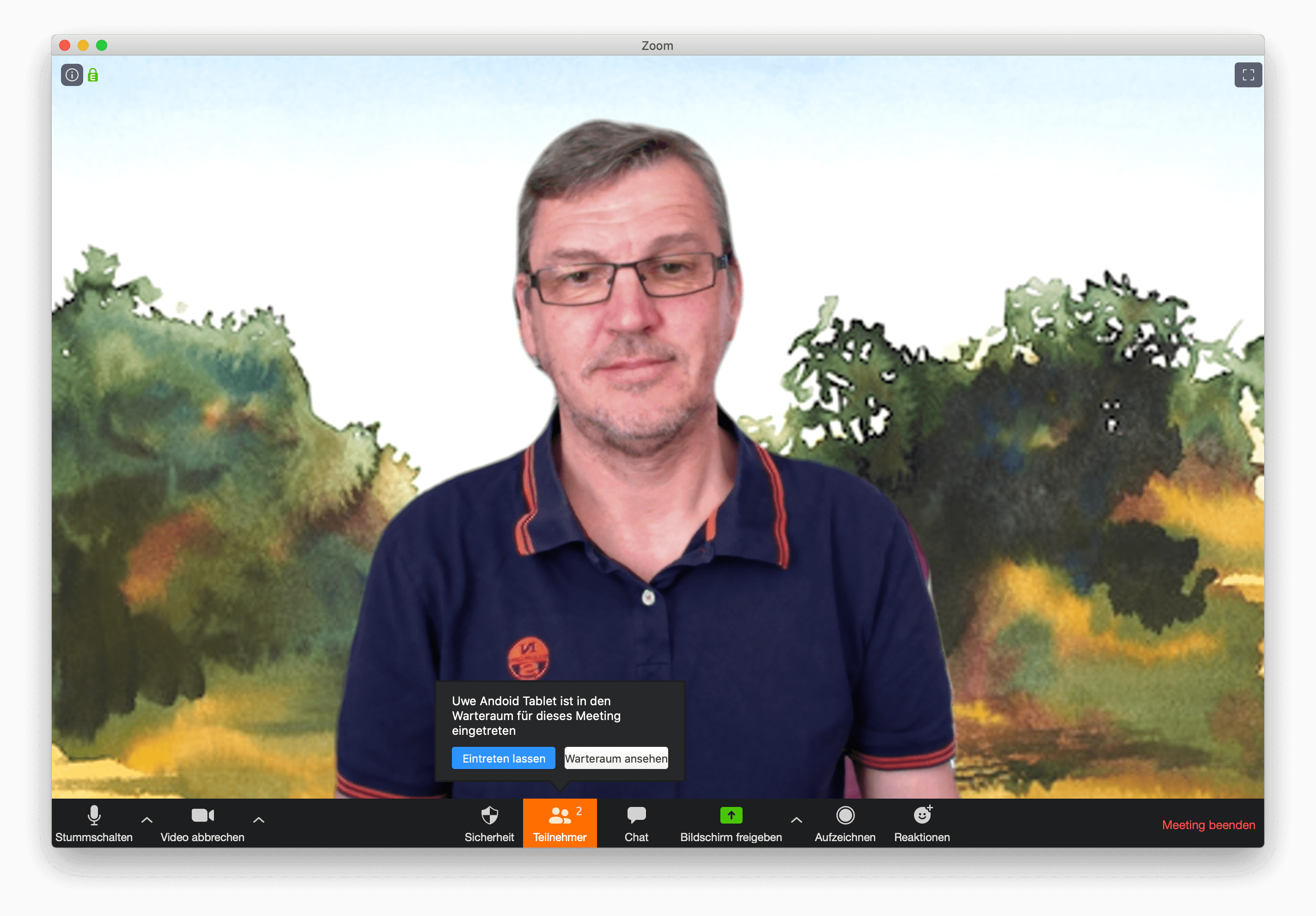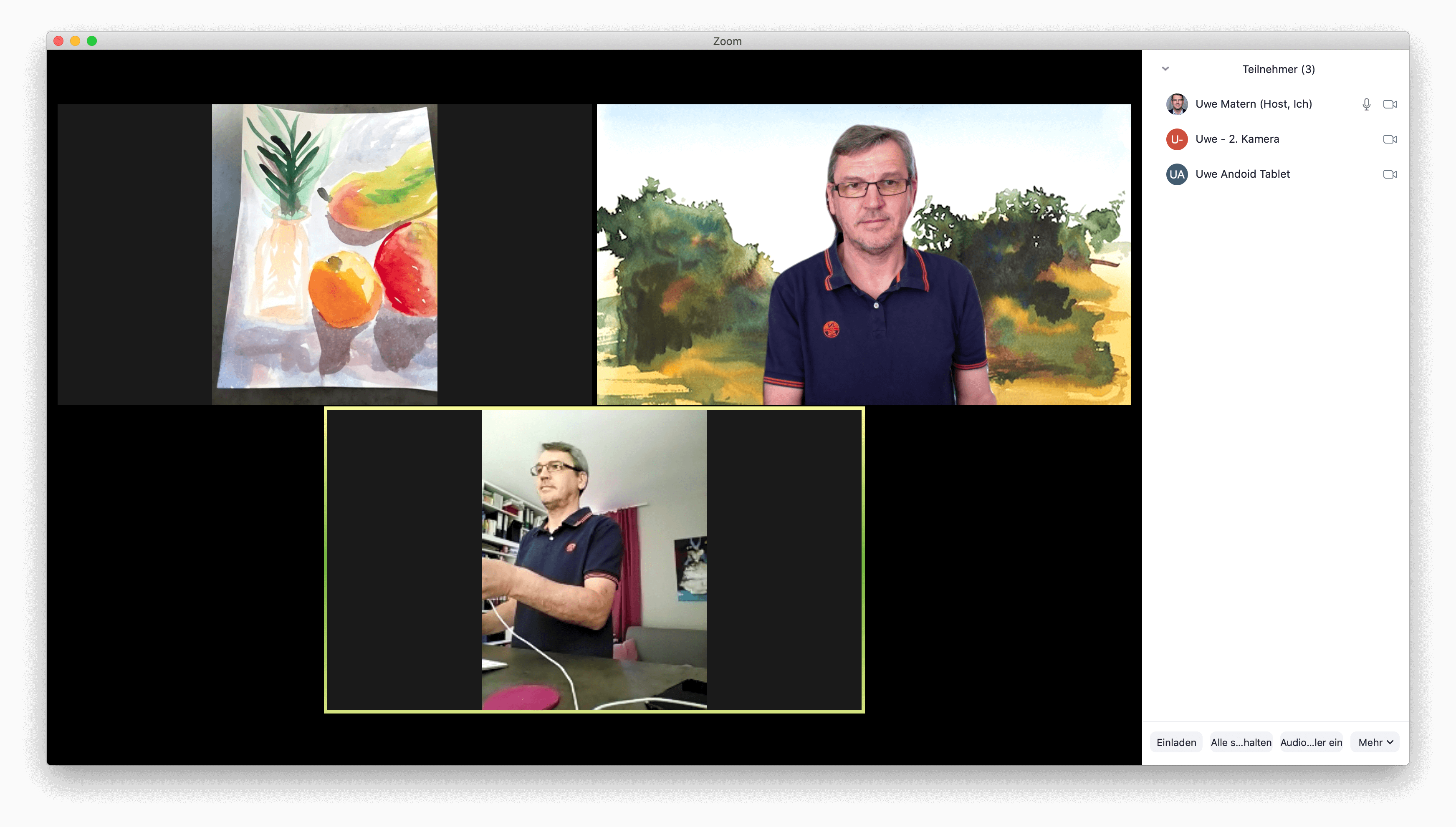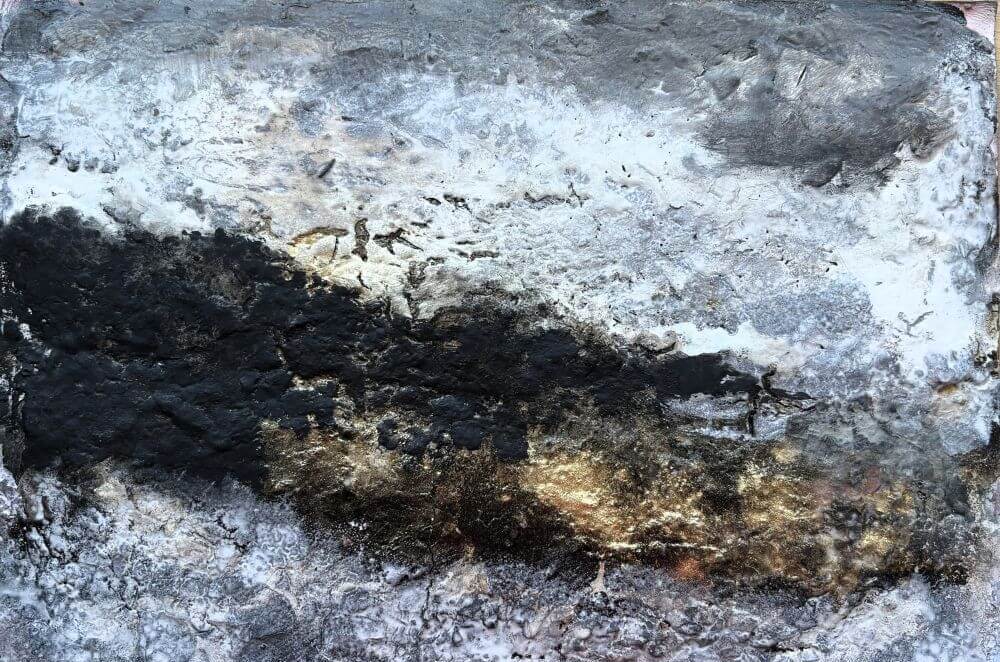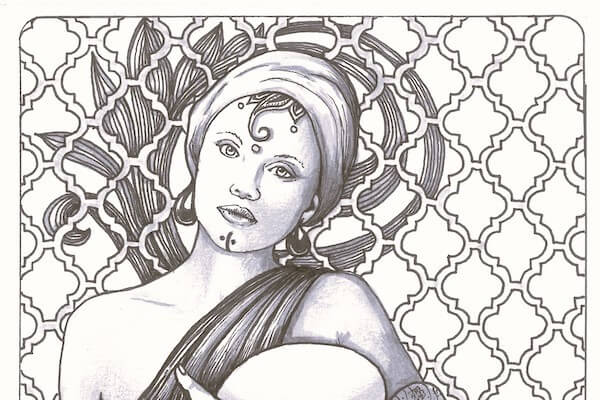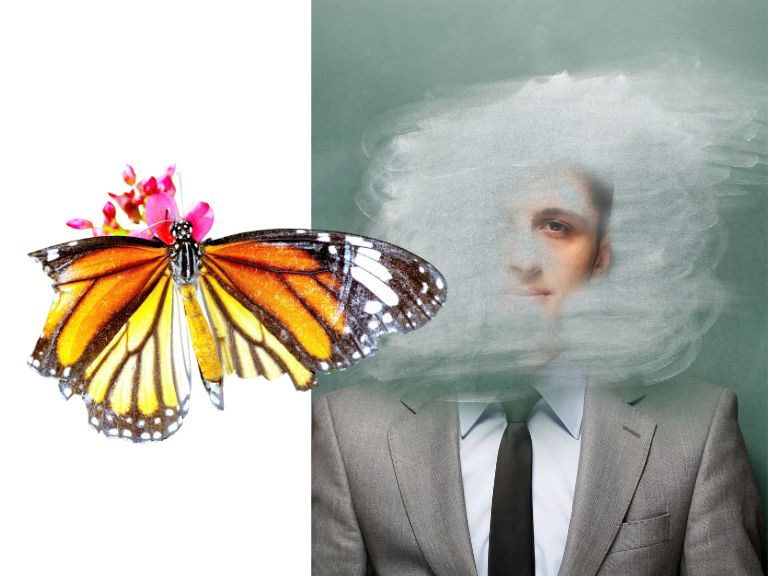Online-Kurse sind vielleicht auf den ersten Blick nicht jedermanns Ding. Aber durch die Corona-Pandemie ist die Hemmschwelle zur Nutzung digitaler Medien und Kommunikationskanäle deutlich gesunken. Mach dir dies zu Nutze und erreiche mehr und neue Teilnehmer*innen durch Online-Kunstkurse!
Online-Kurse können ziemlich ähnlich wie Präsenzkurse stattfinden, nur dass man bei Online-Kursen eben nicht in einem physischen, sondern in einem virtuellen Raum zusammenkommt. Dazu braucht es neben einer guten Internet-Verbindung vor allem eine Software zur Planung und Durchführung der Kurse. Der Shooting-Star auf diesem Gebiet ist Zoom – Online-Meetings.
Als Veranstalter*in von Online-Kunstkursen sind dir mit Zoom fast keine Grenzen gesetzt. Du kannst mit deinen Teilnehmer*innen interagieren, du kannst Techniken vorführen oder deine Teilnehmer*innen bei ihren Übungen beobachten und ggf. Hinweise geben. In diesem Artikel zeige ich dir, wie du das technisch perfekt und erfolgreich organisieren und durchführen kannst.
Zoom – Wer oder was ist das eigentlich?
Zoom Video Communication, Inc. ist ein Unternehmen aus den USA., das die gleichnamige App bzw. Software Zoom entwickelt hat und anbietet. Zoom wurde 2011 von Eric Yuan, einem ehemaligen Cisco-Manager, mit dem Ziel gegründet, die Videokommunikation radikal zu vereinfachen und vor allen Dingen für Unternehmen einfacher nutzbar zu machen. In der aktuellen Situation der weltweiten Ausgangs- und physischen Kontaktbeschränkungen erlebt Zoom eine riesige Nachfrage und Nutzung im kommerziellen und auch im privaten Bereich.
Hinweis: Durch die rasant gewachsene Nutzung ist Zoom auch in den Fokus von Datenschutz- und Sicherheitsexperten geraten, die eine Reihe von Schwachstellen identifiziert haben. Zoom nimmt diese Thema sehr ernst, hat zwischenzeitlich entscheidend nachgebessert und arbeitet weiter mit Hochdruck an der Beseitigung von Kritikpunkten.
Vorbereitung – Das brauchst du für Zoom Online-Kurse
Die Registrierung
Um Zoom für die Durchführung von Online-Kursen zu nutzen, benötigst du die Zoom App und einen Account bzw. eine Registrierung bei Zoom. Beides ist in der Basisversion kostenfrei. Grundsätzlich kannst du bereits mit der Basisversion beliebig viele Online-Meetings veranstalten. Wenn du nur Face-to-Face (als max. 2 Teilnehmer*innen inkl. dir) Online-Veranstaltungen durchführst, gibt es auch keine zeitliche Beschränkung für die Sessions.
Die hauptsächliche Limitierung der Basisversion ist die maximale Dauer von 40 Minuten für Gruppenbesprechungen (also ab 3 Teilnehmer*innen inkl. dir). Für Einzelunterricht ist die kostenfreie Version aber völlig ausreichend. Die Pro-Version (max 100 Teilnehmer*innen, keine zeitliche Beschränkung) kostet 11,66 €/Monat bei jährlicher Zahlweise.
Software, Hardware, Einstellungen
Die App kann für die verschiedenen Geräte (Android, iPhone, iPad, Mac und Windows-PC) beim Hersteller heruntergeladen werden. Für die Planung und Durchführung von Online-Kursen würde ich mindestens einen Laptop empfehlen, besser noch einen PC oder Mac mit möglichst großen Bildschirm. Dein Gerät sollte über eine gute Webcam verfügen (sind in den modernen Laptops meist eingebaut) und ein Mikrofon besitzen. Zusätzlich kann ein Smartphone oder Tablet als zweite mobile Kamera benutzt werden. Wie das genau funktioniert erkläre ich weiter unten.
Übrigens: Für die Teilnehmer*innen an deinen Online-Kursen ist die Nutzung der Zoom-App kostenfrei und von allen Geräten aus – vom Handy bis zum Desktop-Computer – möglich. Eine Anleitung speziell für die Teilnahme an Zoom-Konferenzen habe ich kürzlich hier veröffentlicht.
Und dann kann es auch schon losgehen.
Lade zunächst die Zoom-App herunter und installiere Sie nach Vorgabe auf deinem Computer. Die folgenden Beschreibungen und Screenshots sind anhand der Basisversion für Mac erstellt. Starte dann die App (Abb. 1) und melde dich mit deinen Accountdaten an. Du gelangst zum Hauptbildschirm der App (Abb. 2.). Bevor du mit dem ersten Online-Meeting loslegst, solltest du die grundsätzlichen Einstellungen überprüfen bzw. auf deine gewünschten Werte einstellen.
Zu den Einstellungen kommst du durch Klicken auf dein Profilbild rechts oben im App-Bildschirm. Wähle Einstellungen und dann solltest du den Bildschirm wie in Abb. 3 vor dir haben. Hier kannst du insbesondere deine Video- und Audioeinstellungen überprüfen, und, falls du mehre Mikrofone oder Kameras besitzt, dein präferiertes Gerät wählen und auch testen.
Tipp: Ein nettes Feature sind auch die virtuellen Hintergründe. Dort kannst du eigene Bilder oder Videos hinterlegen, die dann während eines Meetings deinen „echten“ Hintergrund ersetzen können.
Dein erster Online-Kurs – erstmal planen
Einen Online-Kurs planen
Starte die App und melde dich an. Du solltest nun das Bild wie in Abb. 2 vor dir haben. Neue Meetings oder Online-Veranstaltungen planst du über die Funktion Kalender. Klicke auf das Symbol unten links und ein Fenster mit allen Einstellungen zum Online-Meeting öffnet sich (Abb. 4)
Jetzt kannst du:
- dem Online-Kurs einen sinnvollen Namen geben
- Datum und Uhrzeit wählen
- ein Zugangspasswort festlegen – unbedingt empfohlen!
- bestimmen, ob zum Start des Meetings die Kamera beim Veranstalter und den Teilnehmer*innen an- oder ausgeschaltet sein soll
- festlegen, wie der Audiozugang funktionieren soll – empfohlen: Computeraudio
- entscheiden, in welchen (von dir benutzten Kalender) der Kurstermin eingetragen werden soll
Wichtig sind auch die erweiterten Optionen (ggf. über das Häkchen aufklappen). Hier solltest du unbedingt Warteraumfreigabe aktivieren. Das bedeutet, dass Teilnehmer*innen beim Anmelden zu deinem Kurs immer erst in einem virtuellen Warteraum landen und sie nur durch dich eingelassen werden können. So kannst du gut kontrollieren, dass nur berechtigte bzw. angemeldete Teilnehmer*innen dabei sind. Die Option: Teilnahme vor dem Host (Veranstalter) solltest du deaktivieren, da andernfalls Videounterhaltungen auch ohne deine Teilnahme stattfinden können.
Online-Meeting verwalten
Klicke zum Abschluss auf Kalender und der Online-Kurs erscheint dann als Eintrag in deinem Kalendersystem (Abb. 5). Die wichtigsten Informationen sind die Meeting-ID und das Passwort (in den Kalendernotizen ganz unten zu finden).
Tipp: Egal, welches Datum und welche Uhrzeit du für den Kurs festgelegt hast, du kannst eine einmal erstellte Meeting-ID jederzeit und immer wieder für deinen Online-Kurs nutzen.
Eine Übersicht aller deiner bevorstehenden (geplanten) Online-Kurse kannst du über den Menüpunkt Meetings (oben) einsehen (Abb. 6). Du kannst nun bei Bedarf Änderungen vornehmen oder, über das Pluszeichen, weitere Kurse planen.
Vergangene Meetings sind leider nicht über die Zoom-App einsehbar. Um zurückliegende Online-Meetings zu bearbeiten, kannst du dich direkt auf der Zoom-Webseite anmelden. Gehe dann zu Meetings -> vorherige Meetings. Und nun solltest du auch alle zurückliegenden Meetings mit ihren Einstellungen sehen, benutzen oder auch verändern können.
Kurs auf kukundo.de erstellen
Falls du schon Kursanbieter*in bei kukundo bist, kannst du nun deinen geplanten Online-Kurs auf kukundo.de erstellen und publizieren. Teile allen Teilnehmer*innen rechtzeitig vor dem Beginn deines Online-Kunstkurses die Meeting-ID und das Passwort mit.
Falls du noch nicht Kursanbieter*in bei kukundo bist, kannst du dich hier informieren und dich bei Interesse kostenfrei registrieren.
Dein erster Online-Kurs – Jetzt geht’s endlich los
Online-Kunstkurs starten und durchführen
Nun ist es endlich soweit und dein erster Online-Kurs beginnt in Kürze. Starte ein paar Minuten vor dem Online-Kurs die Zoom-App und eröffne über den Button Teilnehmen den Kurs. Wenn du in der Zoom-App angemeldet bist, musst du kein Passwort eingeben, da du ja der Organisator bist. Gib die Meeting-ID des Online-Kurses ein und klicke Teilnehmen (Abb. 7) . Bestätige noch kurz den Button: mit Computeraudio teilnehmen und schon ist dein erster Online-Kurs gestartet und du bist live on air.
Jetzt solltest du dich selbst mit oder ohne virtuellen Hintergrund sehen (Abb. 8). Sobald sich deine Teilnehmer*innen dazu schalten, wirst du entsprechend durch einen Hinweis (Abb. 8) informiert (vorausgesetzt du hast für deinen Kurs wie oben empfohlen die Warteraumfunktion eingestellt). Mit Eintreten lassen schaltest du die Teilnehmer*innen zu.
Online-Kurse – Kreativität (fast) ohne Limit
Bühne frei für dich als Dozent*in und deine Schüler*innen!
Der Kreativität sind im Online-Kurs fast keine Grenzen gesetzt. Du kannst dich mit deinen Teilnehmer*innen austauschen und diskutieren, du kannst Techniken vorführen oder auch deine Teilnehmer*innen bei ihren (Mal-)Aktivitäten beobachten und ggf. Hinweise geben. Über die Funktion Bildschirm freigeben kannst du bei Bedarf Bilder und Fotos auf deinem Computer für alle anderen zur Ansicht freigeben. Über Chat kannst du weiterführende Informationen (zum Beispiel Links) an deine Teilnehmer*innen weitergeben.
Mit einer zusätzlichen, mobilen Kamera noch mehr erreichen
Um bestimmte Techniken vorzuführen, möchtest du vielleicht eine Staffelei in deinem Atelier nutzen. Um auch das Geschehen dort in den Kurs mit einzubeziehen, kannst du dein Smartphone als zusätzliche, mobile Kamera einsetzen. Lade dir dazu die Zoom-App auf dein Handy und nimm über diese als weitere Teilnehmer*in an deinem eigenen Online-Kurs teil. Schalte Audio währenddessen bei deiner Computer-Session aus (wegen störendem Echo) . Die Kamera deines Smartphones schaltest du so um, dass du deine Staffelei oder dein Objekt gut filmen kannst (Abb. 9)
Die Option der zusätzlichen Kamera können natürlich auch deine Teilnehmer*innen nutzen, in dem sie sich auch ein weiteres Mal mit ihrem Handy in den Online-Kurs einwählen.
Online-Kunstkurse – Was sonst noch wichtig ist
Online-Kurse aufzeichnen
Über die Funktion Aufzeichnen kannst du deinen gesamten oder Teile des Online-Kurses als Video auf deiner Festplatte aufzeichnen und speichern. So könntest du zum Beispiel (ohne Teilnehmer*innen) einen Online-Kurs erstellen, den sich Interessierte dann über YouTube oder auch auf kukundo.de dann anschauen können. Du kannst auf diese Art und Weise auch einen Teaser oder Trailer für deinen eigentlichen Online-Kurs erstellen.
Falls du Kurse mit Teilnehmer*innen aufzeichnen möchtest, hole dir vorab unbedingt deren Einverständnis ab. Auch wenn du den Kurs komplett oder in Teilen mit Teilnehmer*innen später veröffentlichen möchtest, benötigst du zwingend eine entsprechende Freigabe jeder beteiligten Person.
Online-Kurse – ein Beispiel
Kürzlich habe ich mit dem Hamburger Künstler Detlef Lemme gemeinsam erste Schritte in Sachen Online-Kunstkurs unternommen. Detlef Lemme hat mir via Zoom eine Probestunde in die Grundlagen der Aquarellmalerei gegeben. Ich – als künstlerischer Amateur – kann nur sagen: ich habe echt was gelernt in diesem Online-Kurs! Und Detlef Lemme hat das Procedere ebenfalls überzeugt und kurz darauf mehrere Online-Kurse konzipiert und auf kukundo.de eingestellt.
Das Video zeigt Ausschnitte aus dem Zoom-Video-Kurs, das ich – ebenfalls zu Testzwecken – aufgezeichnet habe.
Online-Kurs mit Detlef Lemme – erster Probelauf.
Fazit
Online-Kunstkurse mit Zoom können eine wunderbare Ergänzung oder Alternative zu deinen Präsenzkursen sein. Der Aufwand ist überschaubar, die Technik größtenteils vorhanden und die Kreativität zur Ausgestaltung der Kurse entfaltet sich nach ersten Gehversuchen bestimmt von allein. Und ausserdem gibt es ja auch das kukundo-Team als möglichen Sparringspartner zu diesem Thema. Deine Meinung und deine Erfahrung damit sind uns wichtig. Wir freuen uns auf dein Feedback.